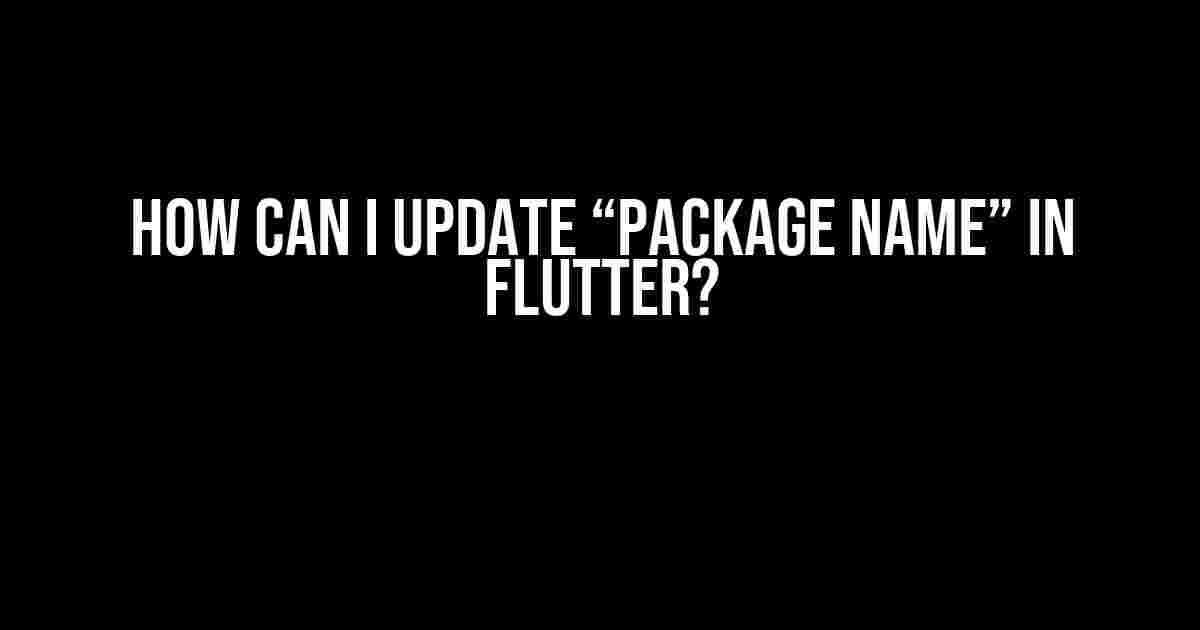Are you tired of seeing the default “com.example” package name in your Flutter app? Do you want to give your app a unique identity? Look no further! In this article, we’ll guide you through the process of updating the package name in Flutter. It’s easier than you think, and we’ll break it down into simple, step-by-step instructions.
Why Update the Package Name?
Before we dive into the “how,” let’s talk about the “why.” Updating the package name is essential for several reasons:
- Uniqueness**: A unique package name helps identify your app and sets it apart from others in the app stores.
- Branding**: Your package name is a part of your app’s identity and can affect how users perceive your brand.
- Google Play Store Requirements**: The Google Play Store requires a unique package name for each app.
Preparation is Key
Before you start updating the package name, make sure you have the following:
- A Flutter project set up in Android Studio or your preferred IDE.
- A basic understanding of Flutter and Android development.
- The Android SDK installed on your machine.
Step 1: Update the Android Manifest
The first step is to update the AndroidManifest.xml file. This file contains essential information about your app, including the package name.
<manifest xmlns:android="http://schemas.android.com/apk/res/android"
package="com.example.your_app_name">
In the code snippet above, “com.example.your_app_name” is the default package name. Replace it with your desired package name, following the standard Java package naming conventions (e.g., com.yourcompany.yourappname).
<manifest xmlns:android="http://schemas.android.com/apk/res/android"
package="com.yourcompany.yourappname">
Step 2: Update the build.gradle File
The build.gradle file is responsible for configuring the build process for your app. You need to update the applicationId in the android section.
android {
defaultConfig {
applicationId "com.example.your_app_name"
minSdkVersion 21
targetSdkVersion 30
versionCode 1
versionName "1.0"
}
}
Replace the default applicationId with your new package name:
android {
defaultConfig {
applicationId "com.yourcompany.yourappname"
minSdkVersion 21
targetSdkVersion 30
versionCode 1
versionName "1.0"
}
}
Step 3: Update the Flutter Pubspec.yaml File
The pubspec.yaml file contains metadata about your Flutter project. You need to update the package name in this file as well.
name: your_app_name
description: A new Flutter project.
version: 1.0.0+1
environment:
sdk: ">=2.7.0 <3.0.0"
Update the name field with your new package name, without the “com.” prefix:
name: yourcompany.yourappname
description: A new Flutter project.
version: 1.0.0+1
environment:
sdk: ">=2.7.0 <3.0.0"
Step 4: Update the iOS Bundle Identifier
If you’re building an iOS app, you need to update the bundle identifier in the Xcode project.
- Open the iOS module in Xcode by running the command
open ios/Runner.xcworkspacein your terminal. - In the Xcode project navigator, select the Runner target.
- Click on the General tab.
- Update the Bundle Identifier field with your new package name, following the standard iOS bundle identifier format (e.g., com.yourcompany.yourappname).
Step 5: Run the App and Verify
Finally, run your app on an emulator or physical device to verify that the package name has been updated successfully.
flutter run
Troubleshooting Common Issues
If you encounter any issues during the package name update process, refer to the following troubleshooting tips:
| Error | Solution |
|---|---|
| AndroidManifest.xml syntax error | Check the XML syntax and ensure the package name is correctly formatted. |
| build.gradle build failure | Verify the applicationId in the build.gradle file matches the package name in the AndroidManifest.xml file. |
| iOS bundle identifier invalid | Ensure the bundle identifier follows the standard iOS format and matches the package name in the AndroidManifest.xml file. |
Conclusion
Updating the package name in Flutter is a relatively straightforward process. By following the steps outlined in this article, you should be able to give your app a unique identity and prepare it for release in the app stores. Remember to be patient and methodical, and don’t hesitate to seek help if you encounter any issues.
Happy coding!
Here are 5 Questions and Answers about “how can I update ‘package name’ in Flutter?”
Frequently Asked Question
Are you tired of having an outdated package name in your Flutter project? Worry no more! Here are some FAQs to help you update your package name in no time.
Q1: Why do I need to update my package name in Flutter?
You need to update your package name in Flutter to avoid conflicts with other packages and to ensure that your app is identified correctly on app stores. A unique package name also helps in debugging and analytics purposes.
Q2: How do I update my package name in the pubspec.yaml file?
To update your package name, open the pubspec.yaml file in your Flutter project and change the `name` property under the `package` section. For example, `name: my_app` becomes `name: my_new_app`. Save the changes and you’re good to go!
Q3: What about the AndroidManifest.xml file? Do I need to update it too?
Yes, you also need to update the package name in the AndroidManifest.xml file, which is located in the `android/app/src/main` directory. Find the `android:packageName` attribute and change it to your new package name. For example, `android:packageName=”com.example.my_app”` becomes `android:packageName=”com.example.my_new_app”`. Don’t forget to save your changes!
Q4: What about iOS? Do I need to update the package name there too?
Yes, you need to update the package name in the `Info.plist` file, which is located in the `ios/Runner` directory. Find the `CFBundleIdentifier` key and change its value to your new package name. For example, `com.example.my_app` becomes `com.example.my_new_app`. Easy peasy!
Q5: After updating my package name, do I need to rebuild my app?
Yes, after updating your package name, you need to rebuild your app to apply the changes. Run `flutter clean` and then `flutter pub get` to rebuild your app. This will ensure that your app is updated with the new package name.