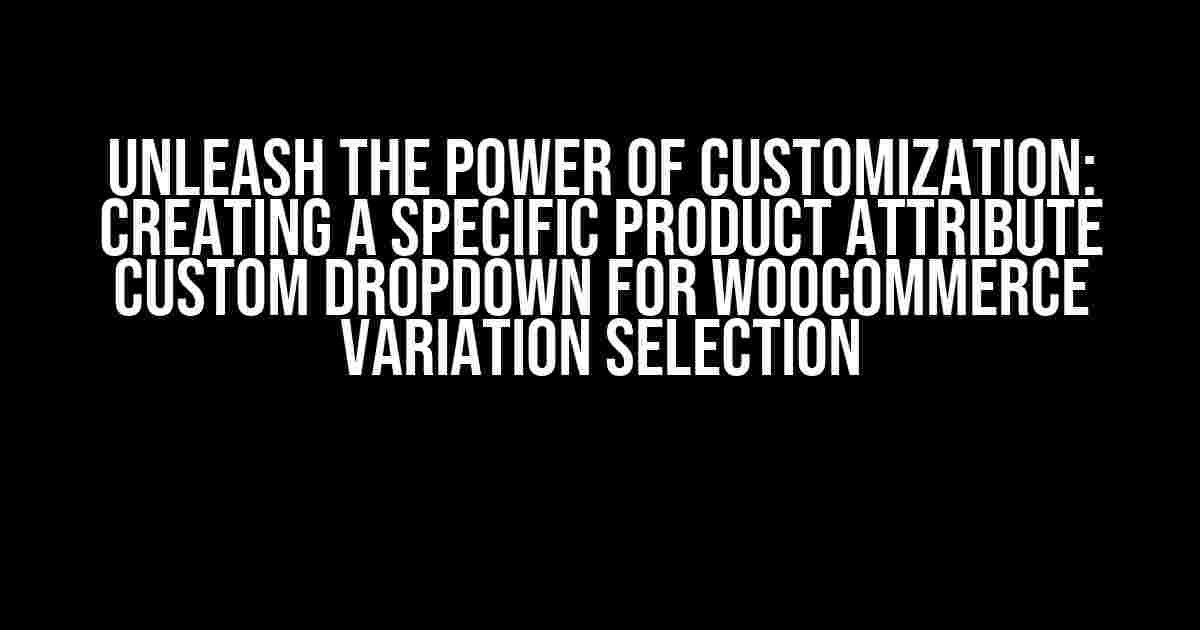Are you tired of the limited default options for product variations in WooCommerce? Do you want to take your online store to the next level by providing customers with a seamless and personalized shopping experience? Look no further! In this article, we’ll dive into the world of custom product attributes and show you how to create a specific product attribute custom dropdown for WooCommerce variation selection.
- What are Product Attributes and Variations in WooCommerce?
- Why Do I Need a Custom Dropdown for Variation Selection?
- Step 1: Creating a Custom Product Attribute
- Step 2: Adding Values to the Custom Attribute
- Step 3: Creating a Custom Dropdown Using JavaScript and WooCommerce Hooks
- Step 4: Adding the Custom Dropdown to the Product Page
- Conclusion
What are Product Attributes and Variations in WooCommerce?
Before we dive into the nitty-gritty of creating custom dropdowns, let’s take a step back and understand the basics of product attributes and variations in WooCommerce.
In WooCommerce, product attributes are used to define the characteristics of a product, such as color, size, material, and more. These attributes are then used to create variations of the product, which are essentially different versions of the same product with varying attributes.
For example, if you’re selling t-shirts, you might have attributes like “Color” and “Size”. Each variation would then be a specific combination of these attributes, such as “Red – Small” or “Blue – Large”.
Why Do I Need a Custom Dropdown for Variation Selection?
The default WooCommerce variation selection interface can be clunky and confusing for customers, especially if you have a large number of attributes and variations. A custom dropdown can help simplify the process and provide a more intuitive experience for your customers.
Imagine being able to easily select multiple attributes and see the corresponding variations in real-time. It’s a game-changer for both customers and store owners alike!
Step 1: Creating a Custom Product Attribute
The first step in creating a custom dropdown is to create a custom product attribute. In WooCommerce, you can do this by going to Products > Attributes and clicking the “Add New Attribute” button.
Attribute Name: My Custom Attribute Attribute Slug: my_custom_attribute Type: Select
In this example, we’ve created a custom attribute called “My Custom Attribute” with a slug of “my_custom_attribute” and set the type to “Select”. This will allow us to create a dropdown for this attribute.
Step 2: Adding Values to the Custom Attribute
Once you’ve created the custom attribute, you’ll need to add values to it. This is done by clicking the “Configure terms” link next to the attribute name.
Term 1: Value 1 Term 2: Value 2 Term 3: Value 3
In this example, we’ve added three terms to our custom attribute: “Value 1”, “Value 2”, and “Value 3”. These will be the options that appear in our dropdown.
Step 3: Creating a Custom Dropdown Using JavaScript and WooCommerce Hooks
This is where things get interesting! To create a custom dropdown, we’ll need to use JavaScript and hook into WooCommerce’s built-in functionality.
First, we’ll need to add the following code to our theme’s functions.php file:
function my_custom_dropdown() {
?><script>
jQuery(document).ready(function($) {
$('#my_custom_attribute').on('change', function() {
var selected_value = $(this).val();
$.ajax({
type: 'POST',
url: '',
data: {
'action': 'my_custom_dropdown_action',
'selected_value': selected_value
},
success: function(data) {
$('#variation_list').html(data);
}
});
});
});
</script>
<?php
}
add_action('woocommerce_before_add_to_cart_button', 'my_custom_dropdown');
This code creates a JavaScript function that listens for changes to our custom attribute dropdown and sends an AJAX request to the server with the selected value.
function my_custom_dropdown_action() {
$selected_value = $_POST['selected_value'];
$product_id = $_POST['product_id'];
$product = wc_get_product($product_id);
$available_variations = $product->get_available_variations();
$variation_list = '<ul>';
foreach ($available_variations as $variation) {
if ($variation['attributes']['my_custom_attribute'] == $selected_value) {
$variation_list .= '<li>' . $variation['name'] . '</li>';
}
}
$variation_list .= '</ul>';
echo $variation_list;
die();
}
add_action('wp_ajax_my_custom_dropdown_action', 'my_custom_dropdown_action');
add_action('wp_ajax_nopriv_my_custom_dropdown_action', 'my_custom_dropdown_action');
This code handles the AJAX request, retrieves the available variations for the product, and filters them based on the selected value. It then returns a list of matching variations as an unordered list.
Step 4: Adding the Custom Dropdown to the Product Page
Finally, we’ll need to add the custom dropdown to the product page. This can be done by adding the following code to our theme’s template files:
<div id="my_custom_attribute_container">
<label for="my_custom_attribute">My Custom Attribute</label>
<select id="my_custom_attribute" name="my_custom_attribute">
<option value="">Select an option</option>
<?php
$terms = get_terms(array(
'taxonomy' => 'pa_my_custom_attribute',
'hide_empty' => false
));
foreach ($terms as $term) {
echo '<option value="' . $term->slug . '"' . selected($term->slug, $_POST['my_custom_attribute'], false) . '>' . $term->name . '</option>';
}
?>
</select>
<div id="variation_list"></div>
</div>
This code adds a dropdown to the product page with the custom attribute options. When a user selects an option, the JavaScript function will be triggered, and the corresponding variations will be displayed in the “variation_list” container.
Conclusion
And that’s it! With these steps, you’ve successfully created a specific product attribute custom dropdown for WooCommerce variation selection. This will provide a more intuitive and seamless experience for your customers, and can help increase conversions and customer satisfaction.
Remember to test your code thoroughly and adjust as needed to ensure compatibility with your theme and plugins. Happy coding!
| Attribute Name | Slug | Type |
|---|---|---|
| My Custom Attribute | my_custom_attribute | Select |
Attribute Information
- Attribute Name: My Custom Attribute
- Slug: my_custom_attribute
- Type: Select
Term Information
- Term 1: Value 1
- Term 2: Value 2
- Term 3: Value 3
Note: This article is for educational purposes only and is not intended to be used without proper testing and validation. Always follow best practices and adhere to WooCommerce’s coding standards when modifying your theme or plugins.
Here are 5 questions and answers about “Specific product attribute custom dropdown for WooCommerce variation selection” in HTML format:
Frequently Asked Questions
Get answers to the most commonly asked questions about specific product attribute custom dropdown for WooCommerce variation selection.
What is a specific product attribute custom dropdown in WooCommerce?
A specific product attribute custom dropdown in WooCommerce is a feature that allows you to create custom dropdown options for your product variations, enabling customers to select specific attributes such as color, size, material, and more, at the product level.
How do I create a custom dropdown for a specific product attribute in WooCommerce?
To create a custom dropdown for a specific product attribute in WooCommerce, go to the Product > Attributes page, create a new attribute, and select “Dropdown” as the type. Then, add the attribute to the product variation, and configure the dropdown options as needed.
Can I use a custom dropdown for multiple product attributes in WooCommerce?
Yes, you can use a custom dropdown for multiple product attributes in WooCommerce. Simply create multiple attributes and add them to the product variation. Each attribute can have its own custom dropdown options, enabling customers to select multiple attributes at once.
How do I ensure that the custom dropdown is displayed correctly on the frontend in WooCommerce?
To ensure that the custom dropdown is displayed correctly on the frontend in WooCommerce, make sure to configure the attribute and variation settings correctly, and use a compatible theme that supports custom attributes. You may also need to add custom CSS or JavaScript code to style and customize the dropdown display.
Can I use third-party plugins to enhance the custom dropdown functionality in WooCommerce?
Yes, there are many third-party plugins available that can enhance the custom dropdown functionality in WooCommerce, such as plugins that offer advanced attribute management, conditional logic, and custom styling options. These plugins can help you create more complex and dynamic product variations with custom dropdowns.