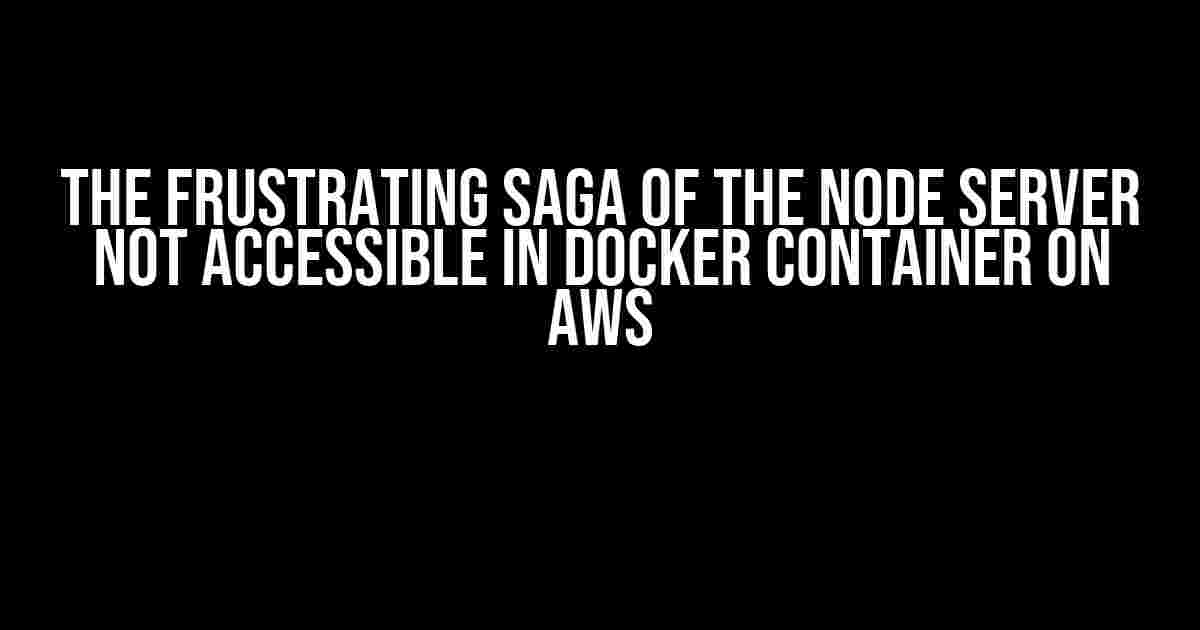If you’re reading this, chances are you’re stuck in the treacherous waters of Docker containerization on AWS, frantically searching for a lifeline to rescue your Node server from the abyss of inaccessibility. Fear not, dear reader, for we’ve been there too! In this article, we’ll guide you through the troubleshooting process, arming you with the knowledge to diagnose and conquer this pesky issue.
The Setup: Node Server, Docker, and AWS
Let’s start by assuming you have a Node.js server running smoothly on your local machine. You’ve Dockerized it, and now you’re ready to deploy it on AWS. You’ve created an AWS Elastic Container Service (ECS) cluster, pushed your Docker image to Amazon Elastic Container Registry (ECR), and launched a container instance. But, much to your dismay, your Node server remains inaccessible from the outside world.
Symptom: Node Server Not Accessible
When you try to access your Node server from outside the container, you’re greeted with an uncooperative error message, such as:
curl: (7) Failed to connect toport 3000: Connection refused
or
ERR_CONNECTION_REFUSED
This is frustrating, to say the least. You’ve double-checked your Dockerfile, ECS task definition, and container instance settings, but the issue persists.
Troubleshooting: Unraveling the Mystery
Don’t worry, we’ve got a comprehensive checklist to help you identify and fix the problem. Follow along, and we’ll get your Node server up and running in no time!
1. Dockerfile and EXPOSE
Review your Dockerfile and ensure that you’re exposing the correct port for your Node server:
FROM node:14 WORKDIR /app COPY package*.json ./ RUN npm install COPY . / RUN npm run build EXPOSE 3000 CMD [ "node", "server.js" ]
In this example, the Dockerfile exposes port 3000, which is the default port for your Node server.
2. ECS Task Definition and Port Mappings
Verify that your ECS task definition includes the correct port mappings:
{
"family": "my-node-server",
"requiresCompatibilities": [
"EC2"
],
"networkMode": "awsvpc",
"cpu": 1024,
"memory": 512,
"executionRoleArn": "arn:aws:iam::123456789012:role/ecsTaskExecutionRole",
"containerDefinitions": [
{
"name": "my-node-server",
"image": "123456789012.dkr.ecr..amazonaws.com/my-node-server:latest",
"cpu": 10,
"portMappings": [
{
"containerPort": 3000,
"hostPort": 3000,
"protocol": "tcp"
}
]
}
]
}
In this example, the task definition maps container port 3000 to host port 3000.
3. Container Instance Security Group
Check the security group associated with your container instance:
| Inbound Rule | Protocol | Port Range | Source |
|---|---|---|---|
| HTTP | TCP | 3000 | 0.0.0.0/0, ::/0 |
Ensure that the security group allows inbound traffic on port 3000 from anywhere (0.0.0.0/0, ::/0).
4. VPC and Subnet Configurations
Verify that your container instance is launched in a subnet with a route to the internet:
| Subnet ID | VPC ID | Route Table ID |
|---|---|---|
| subnet-0123456789abcdef0 | vpc-0123456789abcdef0 | rtb-0123456789abcdef0 |
Check the route table to ensure that it has a route to the internet gateway:
| Destination IP | Target |
|---|---|
| 0.0.0.0/0 | igw-0123456789abcdef0 |
Make sure the container instance has a public IP address or an Elastic IP address attached.
5. Docker Container Logs
Investigate the Docker container logs to identify any issues:
docker logs -f my-node-server
Look for errors related to port binding, network connectivity, or Node.js server crashes.
Solution: Unlocking Accessibility
By now, you’ve should have identified and addressed the root cause of the issue. If your Node server is still not accessible, try the following solutions:
1. Use the Host Network Mode
In your container instance settings, set the network mode to “host” to allow the container to use the host’s network stack:
docker run -d --network host my-node-server
2. Map Container Ports to Host Ports
Use the `-p` flag to map container ports to host ports:
docker run -d -p 3000:3000 my-node-server
3. Configure the Node Server to Listen on 0.0.0.0
In your Node.js server code, update the server to listen on `0.0.0.0` instead of `localhost` or `127.0.0.1`:
const http = require('http');
http.createServer((req, res) => {
res.writeHead(200, {'Content-Type': 'text/plain'});
res.end('Hello World\n');
}).listen(3000, '0.0.0.0', () => {
console.log('Server running on port 3000');
});
With these troubleshooting steps and potential solutions, you should now be able to access your Node server from outside the container.
Conclusion: Access Granted!
Congratulations! You’ve successfully navigated the treacherous waters of Docker containerization on AWS and made your Node server accessible to the world. Remember to double-check your Dockerfile, ECS task definition, container instance settings, and network configurations to ensure a smooth deployment. If you encounter any further issues, feel free to reach out to the AWS and Docker communities for support.
Now, go forth and deploy those containers with confidence!
Here are 5 questions and answers about “node server not accessible in docker container on aws” with a creative voice and tone:
Frequently Asked Question
Got stuck with your Node server not accessible in a Docker container on AWS? Don’t worry, we’ve got you covered!
Why can’t I access my Node server from outside the Docker container on AWS?
This is likely because the Docker container is not exposing the port that your Node server is running on. Make sure to add the -p flag when running your Docker container, followed by the port number you want to expose, e.g., docker run -p 3000:3000 my-node-app. This will map port 3000 on the host machine to port 3000 in the container.
I’ve exposed the port, but I still can’t access my Node server from outside the container. What’s going on?
Double-check that your Node server is listening on the correct IP address. By default, Node.js listens on localhost (127.0.0.1), which is not accessible from outside the container. Update your server code to listen on 0.0.0.0, which is the IP address that allows incoming requests from anywhere. For example, server.listen(3000, '0.0.0.0');.
Is there a security group issue that’s preventing me from accessing my Node server?
Yes, it’s possible that the security group associated with your AWS instance is blocking incoming traffic to your Node server. Make sure to add a rule to the security group that allows incoming traffic on the port your Node server is running on. For example, if your Node server is running on port 3000, add a rule that allows TCP traffic on port 3000 from anywhere (0.0.0.0/0).
I’ve checked all the above, but I still can’t access my Node server from outside the container. What’s next?
Time to debug! Check the Docker container logs to see if there are any error messages that can give you a hint about what’s going on. You can do this by running docker logs -f my-node-app. Additionally, try using a tool like curl or _postman to test the Node server from within the container to see if it’s responding as expected.
Any final tips to ensure my Node server is accessible from outside the Docker container on AWS?
Yes! Make sure to update your Node server code to handle the correct IP address and port number. Also, ensure that your AWS instance’s public IP address is accessible from the internet. Finally, double-check that your Docker container is running with the correct permissions and that the Node server is started successfully.